第 8 章 One Drive
汇总:郭沫然
更新于:2025-01-20
OneDrive是微软公司推出的文件和照片的云存储空间APP,常被用于同步盘。对于win10和win11系统,OneDrive已预装至计算机中。
OneDrive个人用户只有5G的免费云空间,高校学生和老师可通过学校邮箱申请微软账号获得100G的免费云空间。
8.1 学生个人邮箱
邮箱名为: 学号@mails.zstu.edu.cn
登录密码和统一身份认证密码一致,先激活统一身份系统(SSO)账号后方可使用学生邮箱。
可以在网易企业邮箱登陆来收发邮件。
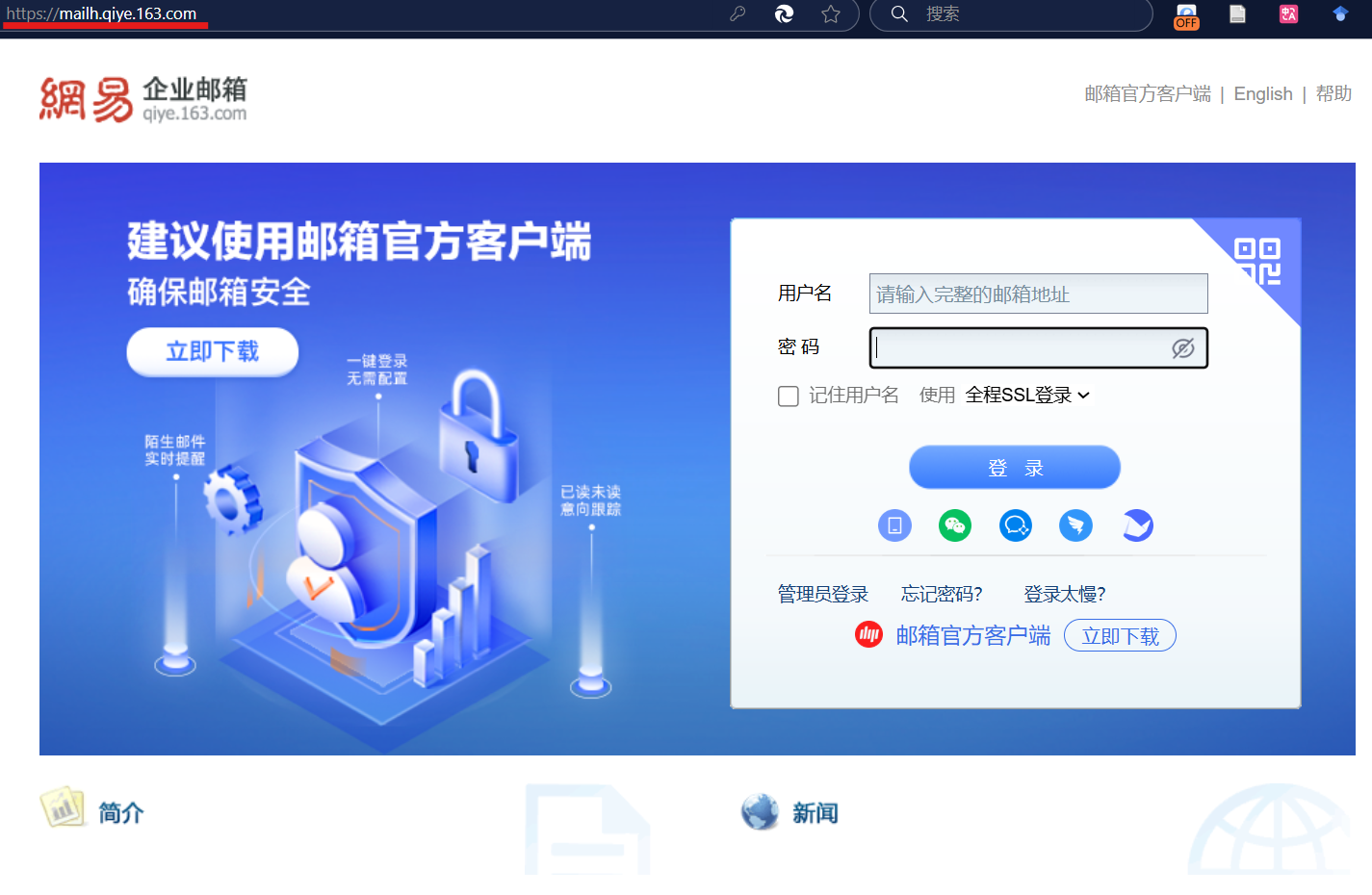
图 8.1: MailBox
8.2 注册
进入Microsoft 365网站。
下滑至界面最底部,找到 “Office 教育版” 。

图 8.2: OfficeEducation
进入后点击 “开始使用” 进入注册界面。
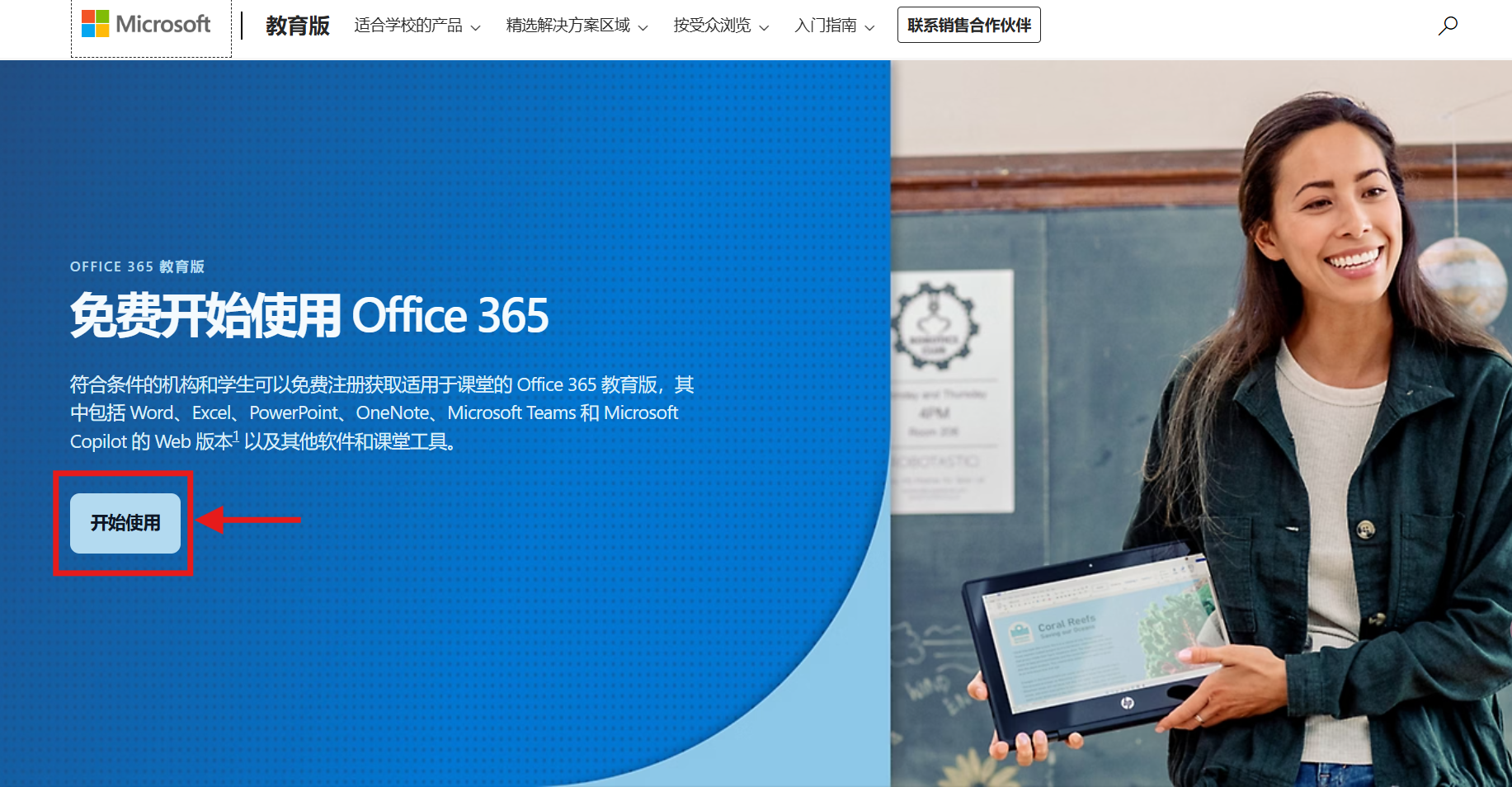
图 8.3: OfficeEducation2
点击 “我是学生”,开始创建账户。
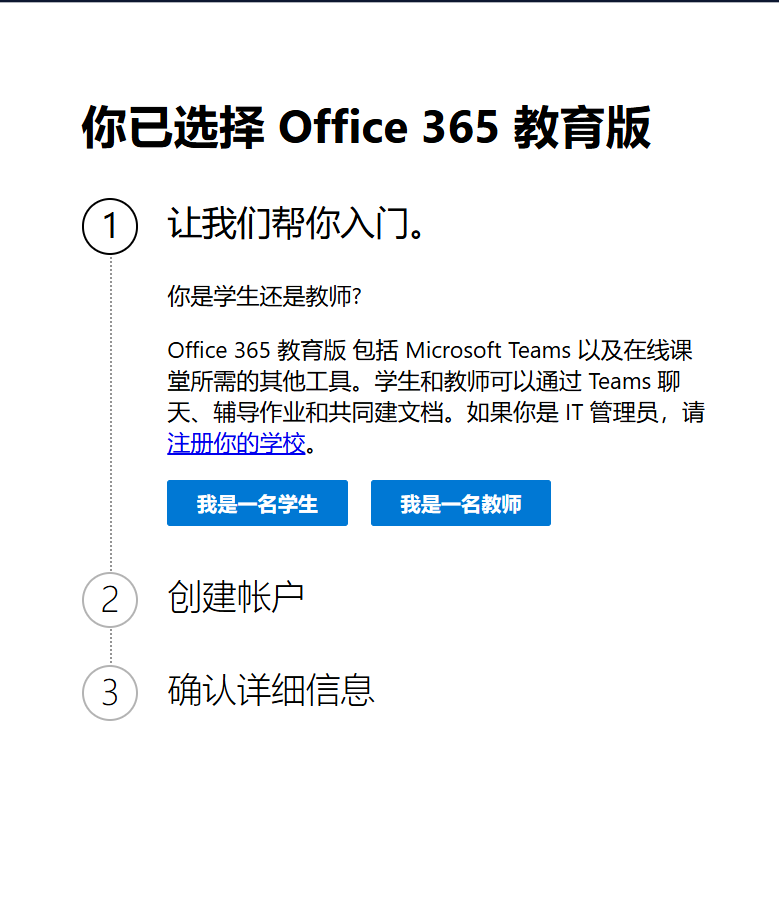
图 8.4: Register1
填写学校个人邮箱,然后根据引导填写注册所需的信息以及邮箱验证码。在上面(“学生个人邮箱“那一节)提到的邮箱网址查看验证码。
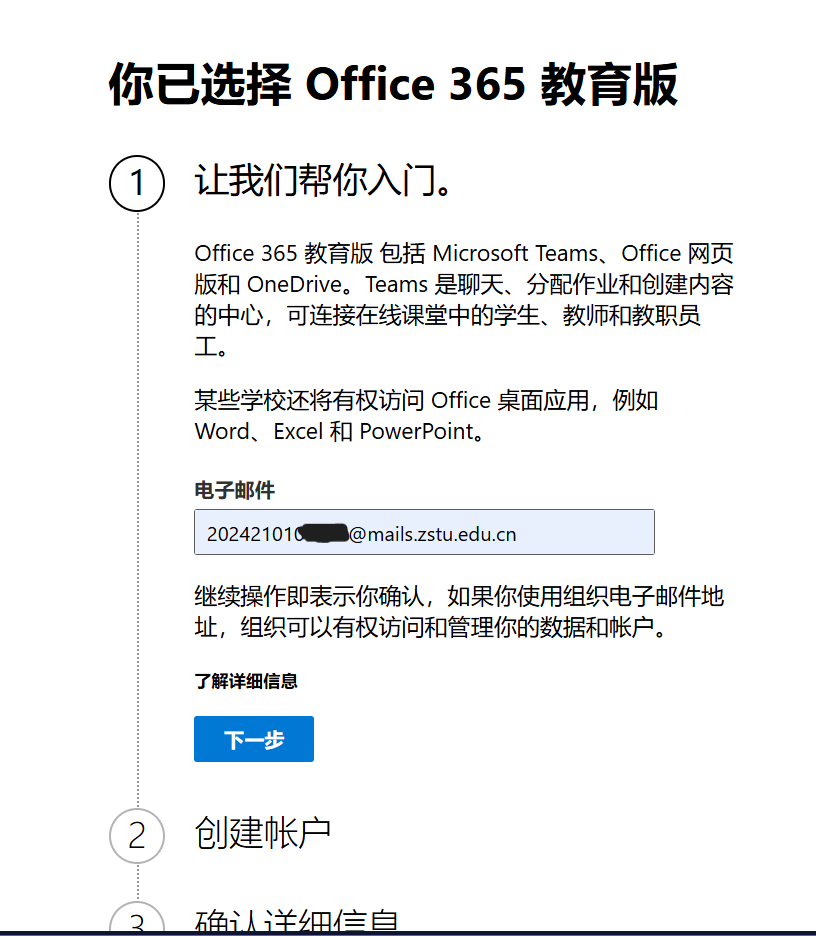
图 8.5: Register2
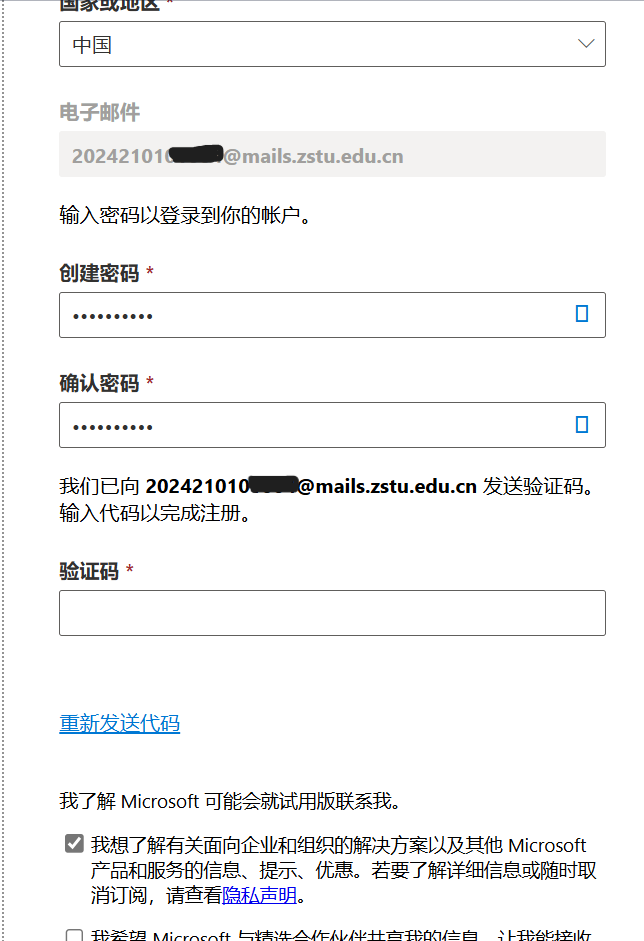
图 8.6: Register3
邀请同事这一步不用管,点击 “跳过并转到Office 365教育版” 。
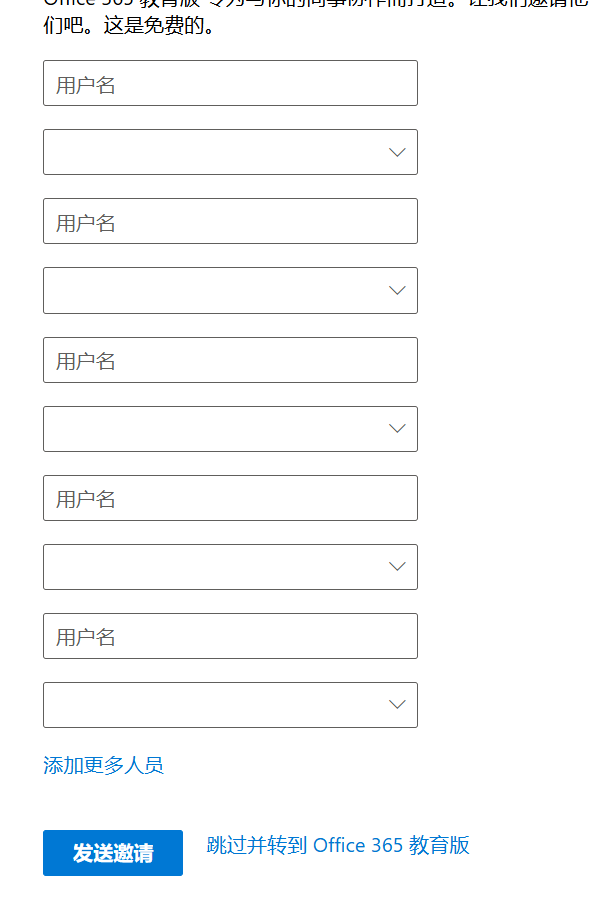
图 8.7: Invitation
最后点击 “开始” 完成注册。
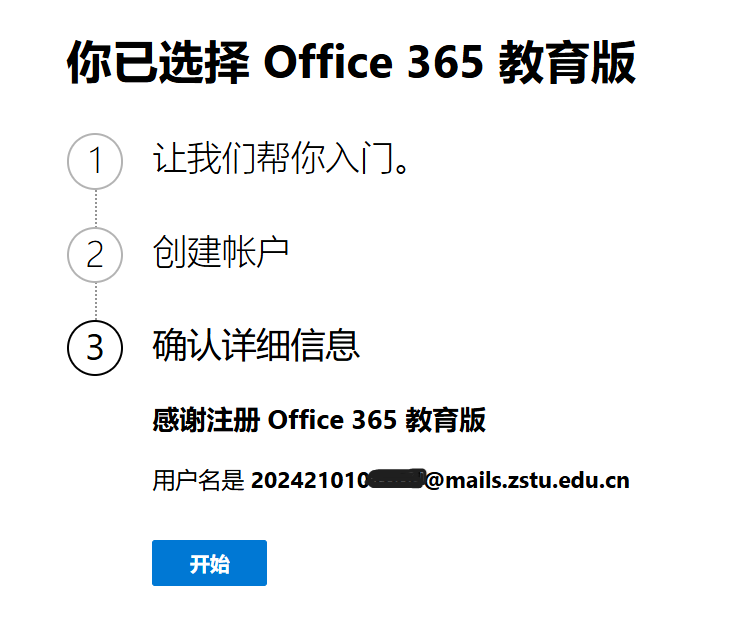
图 8.8: RegisterEnd
8.3 使用
通常Win10和Win11系统会自带OneDrive,在电脑里找到OneDrive(通常在任务栏右侧的 “云朵” 图标就是,如下图)打开登录。
图 8.9: OneDrive Icon
如果电脑上没有,或者电脑不是最新版OneDrive,也可以去OneDrive官网下载OneDrive最新版安装软件。
点击我的电脑,然后点击OneDrive,就会弹出登录界面,然后输入上面注册的账号就可以登录了。会弹出一个选择“个人”还是“工作或学校”,点击工作或学校,然后输入密码。
注意:记得选择自己想要保存到本地磁盘的位置,建议不要保存到C盘,例如E盘。
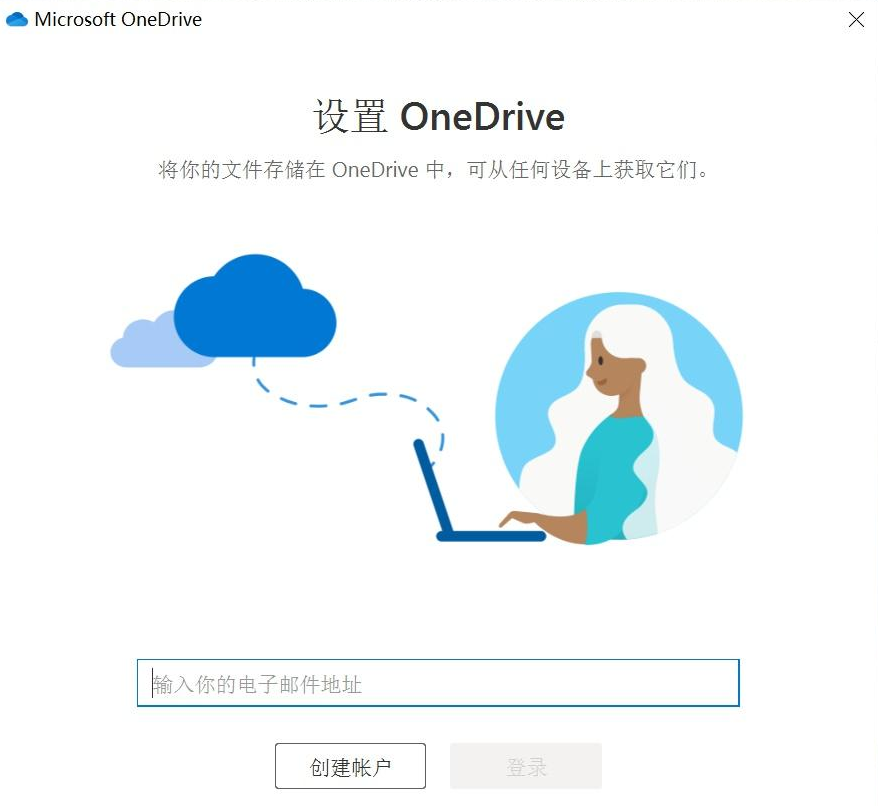
图 8.10: Log in
随后会让你选择需要同步备份的文件夹,按自己的需要进行选择。
后期在设置的 “同步并备份” 中的 “ 管理备份” 可以重新设置。
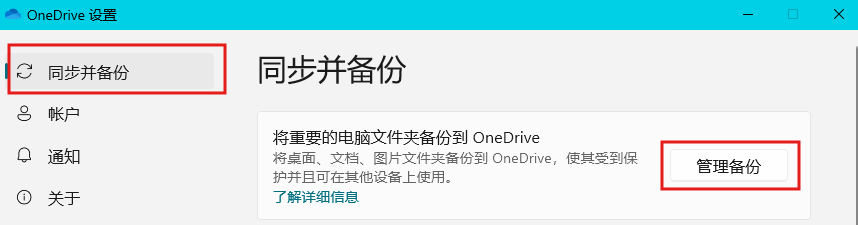
图 8.11: Setting
在设置的 “账户” 中的 “选择文件夹” 中也可以选择在自己账户的OneDrive中可用的文件夹。
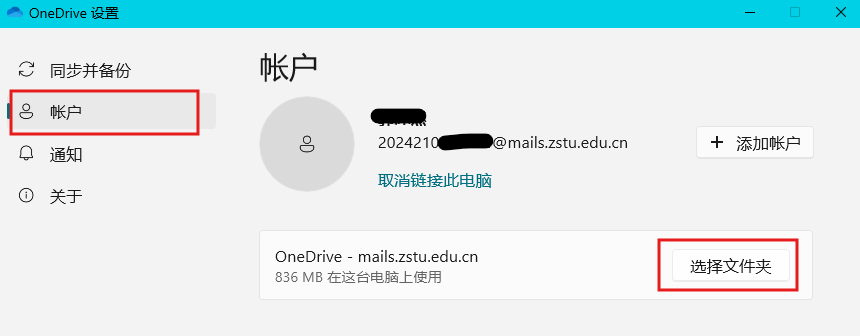
图 8.12: ChooseFolders1
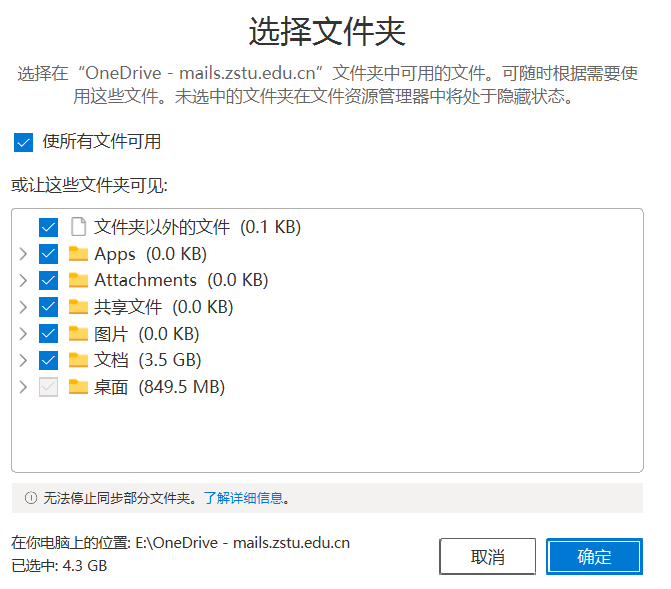
图 8.13: ChooseFolders2
随后正常使用即可。
8.3.1 更改OneDrive的保存位置
注意:在进行更改保存位置操作前,记得关闭要备份文件中所有正在打开的内容,不然可能出现在更改位置后,有些文档被自动创建副本的现象。
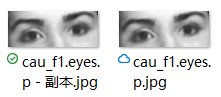
图 8.14: Error
打开OneDrive的设置,点击 “取消链接此电脑”,确定 “取消链接账户”。
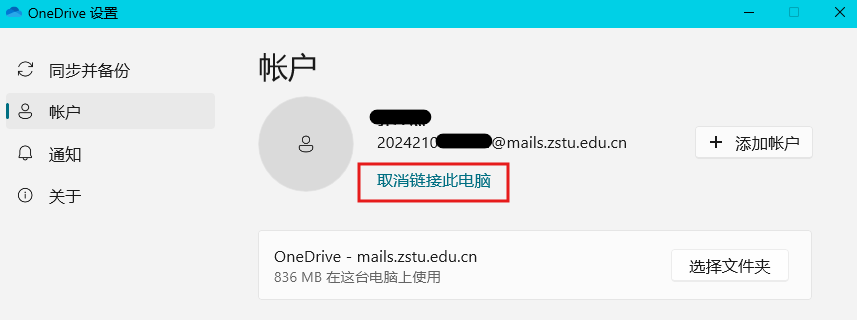
图 8.15: ChangeAddress1
然后重新登陆你的OneDrive帐号,在显示选择保存位置的页面点击 “更改位置” 选择要保存到的地址。
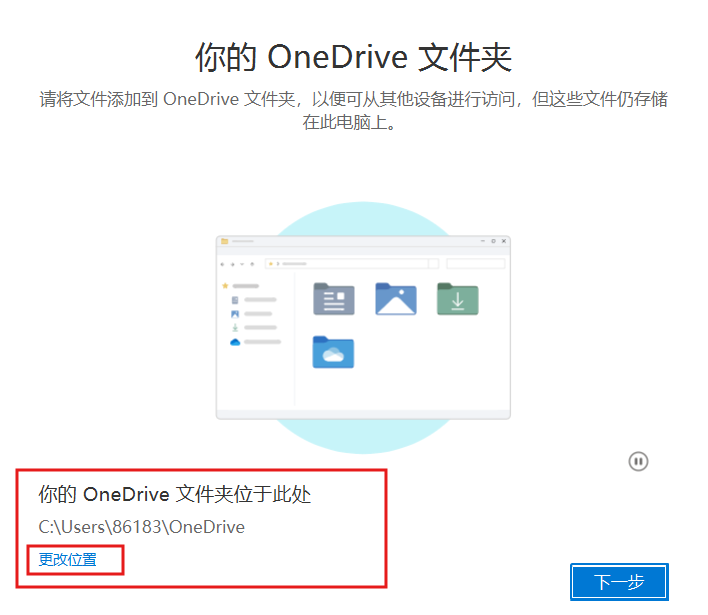
图 8.16: ChangeAddress2
然后等待文件重新备份就可以了。(需要一点耐心)
8.3.2 网页登陆
可以在自己的OneDrive中找到 “在线查看”,随后就会自动打开浏览器在线查看已备份的文档。
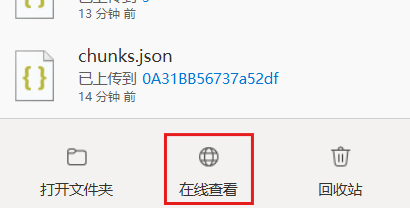
图 8.17: Online1
也可以进入OneDrive官网登陆在线查看(或许需要科学上网)。
在线登录方便跨设备查看。